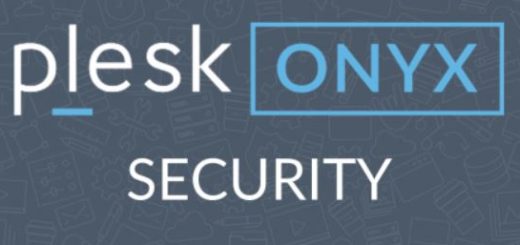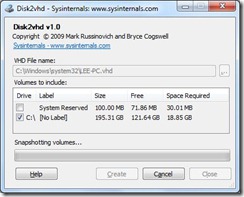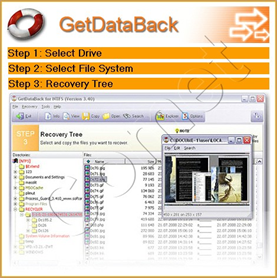Kali Linux sobre subsistema Windows 10
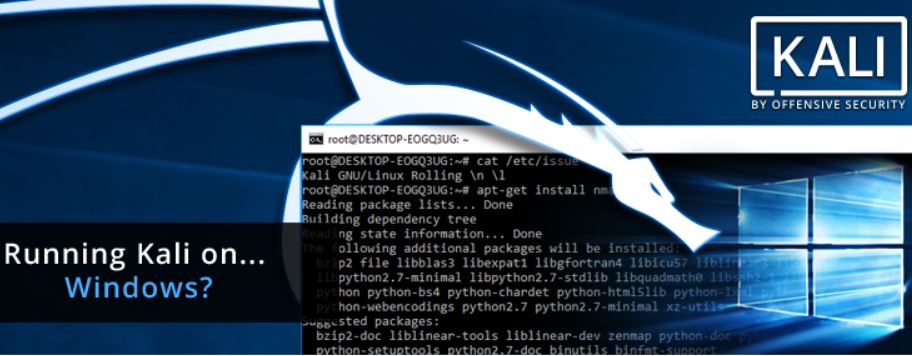
Como muchos sabréis, con la nueva versión de Windows 10 incluye lo que han llamado los de Redmond «subsistema windows para linux», hoy vamos a ver como instalar la distribución Kali sobre este subsistema y darle un entorno con GUI para que a muchos les sea mas cómodo trabajar sobre ella aunque la gracia del asunto es poder usar la consola de Kali en este caso sobre Windows sin necesidad de maquinas virtuales etc.
Lo primero es abrir un powershell como administrador y ejecutar el siguiente comando para habilitar esta característica:
[simterm] Enable-WindowsOptionalFeature -Online -FeatureName Microsoft-Windows-Subsystem-Linux [/simterm]
Una vez finalice deberemos reiniciar nuestro equipo.
Al volver del reinicio ya podemos empezar con la instalación de la distribución que queramos, en este caso nos vamos a centrar en Kali pero podríamos buscar por ejemplo Ubuntu, para ello nos iríamos al Windows Store y buscaríamos Kali dando a instalar y esperando a que nos salga la opción de iniciar, pero no iniciaremos aun la consola…
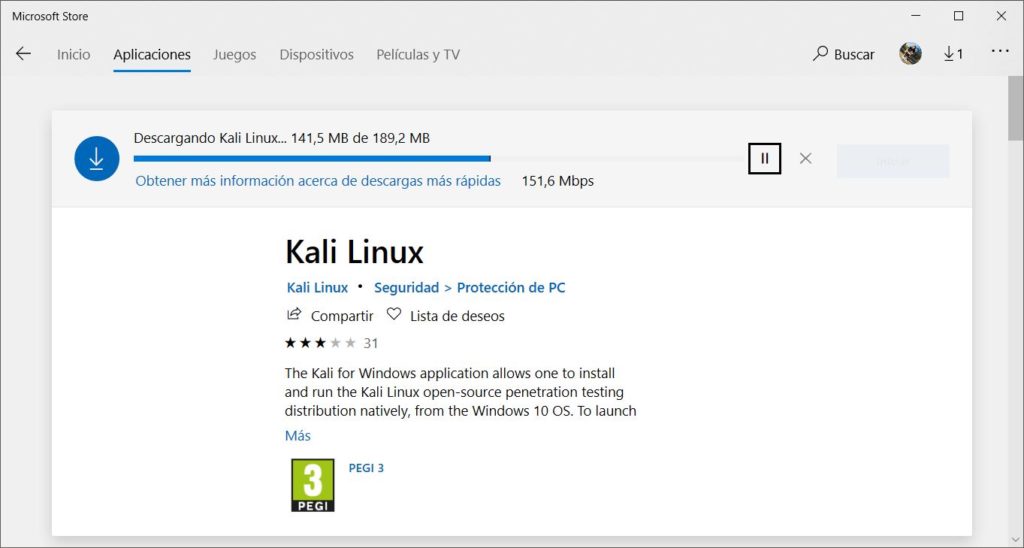
Como bien decíamos al acabar nos dará la opción de iniciar, pero si lo hacemos probablemente nos encontremos con un error en el que nos indica que la configuración de la consola no es compatible, esto es por la opción de consola heredada de Windows, para solucionar esto es muy sencillo, tan solo abriremos un cmd y configuraremos las opciones como en la siguiente imagen
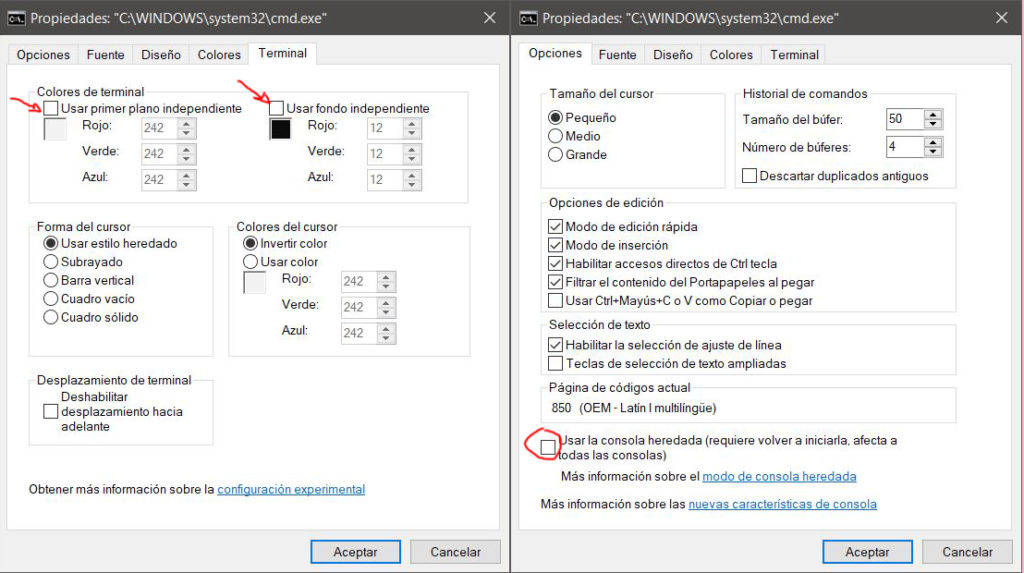
La pestaña terminal puede que no la veáis hasta que cerréis y abráis de nuevo un cmd al cambiar la opción de consola heredada, no obstante el desmarcar esas dos casillas viene siendo necesario porque la consola al quitar la herencia por un bug de microsoft se ve totalmente en negro y para ver de nuevo todo correctamente es necesario desmarcar estas casillas.
Una vez tenemos esto ya si podriamos lanzar nuestro entorno Kali desde un cmd con el simple comando «kali»
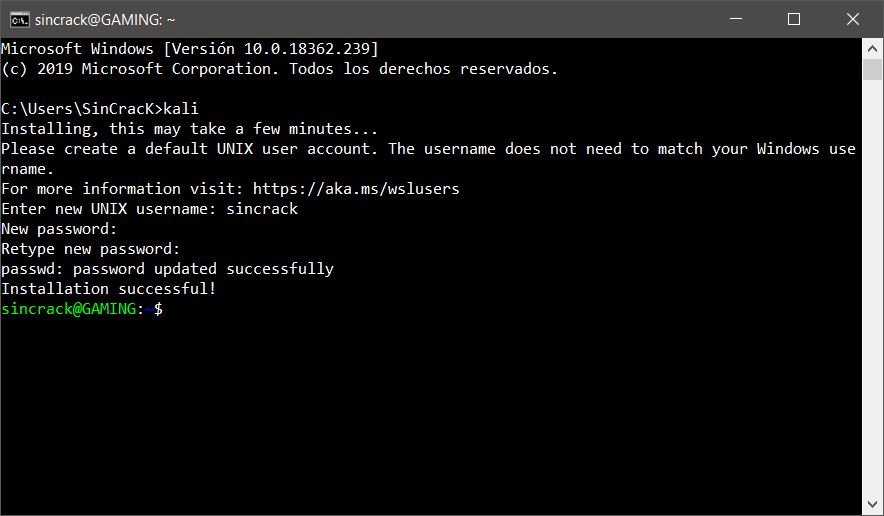
En este punto ya tenemos totalmente operativo nuestro subsistema linux con la distribución de Kali funcionando correctamente, pero si queremos poder acceder a una interfaz gráfica necesitamos instalar un par de paquetes adicionales.
Lo primero seria actualizar repositorios
[simterm] apt-get update[/simterm]
Después de esto tendríamos que instalar un par de paquetes mas
[simterm]
apt-get install xfce4
apt-get install xrdp
[/simterm]
Con estos dos realizamos la instalación del entorno gráfico y la posibilidad de conectar por escritorio remoto de Windows ha nuestra distro, la instalación de xfce4 tardara un rato, puede que nos solicite durante ella la configuración de nuestro teclado.
Antes de arrancar xrdp deberíamos modificar el puerto de escucha ya que podría dar conflicto con el puerto local RDP de nuestro equipo para ello es tan simple como editar el fichero de configuración con el editor de texto que mas nos guste, en mi caso uso nano.
[simterm] nano /etc/xrdp/xrdp.ini[/simterm]
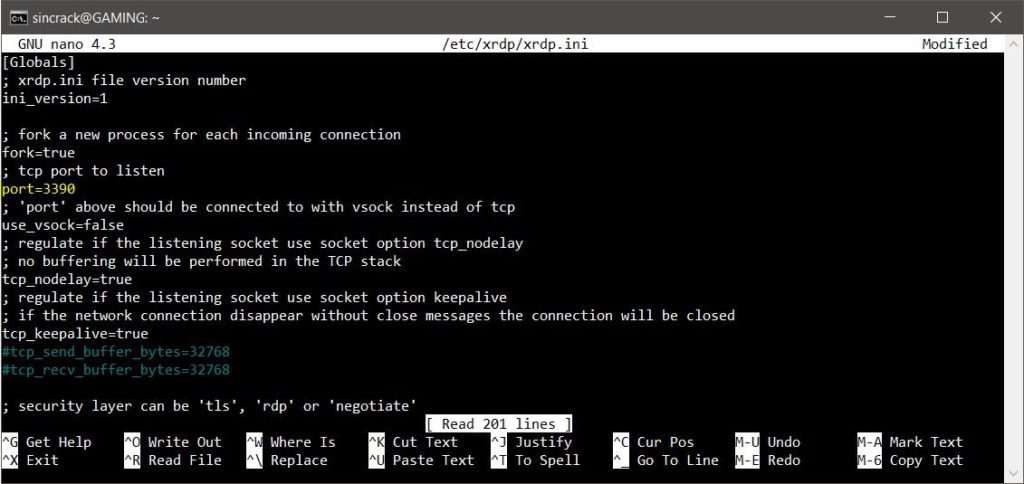
Una vez editemos el puerto, en mi caso el 3390 para no interferir con el 3389 por defecto de mi entorno Windows, guardamos el archivo y levantamos el servicio.
[simterm]/etc/init.d/xrdp start[/simterm]
Si todo fue bien veremos algo asi
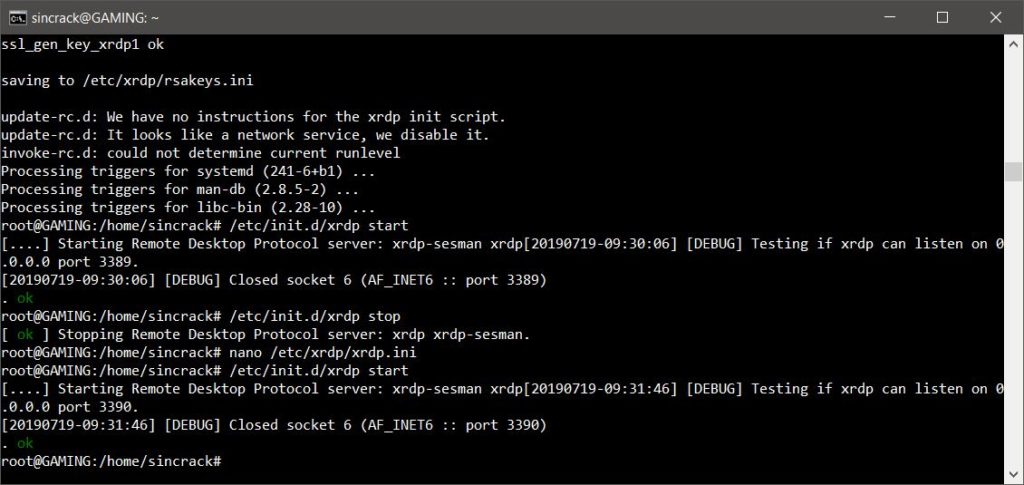
Ahora ya podríamos ir a conectar a través de escritorio remoto indicando como direccion localhost:3390 ya que es el puerto que elegí yo en el anterior paso.
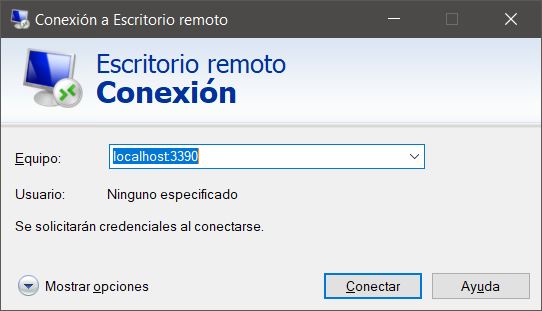
Después veríamos una imagen como esta donde debemos introducir nuestro usuario y contraseña
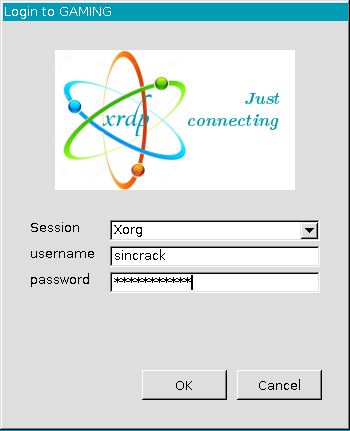
Y con esto tendríamos ya operativo el entorno gráfico de nuestro Kali funcionando sobre Windows sin ningún tipo de Hypervisor funcionando bajo el subsistema de Windows para Linux.
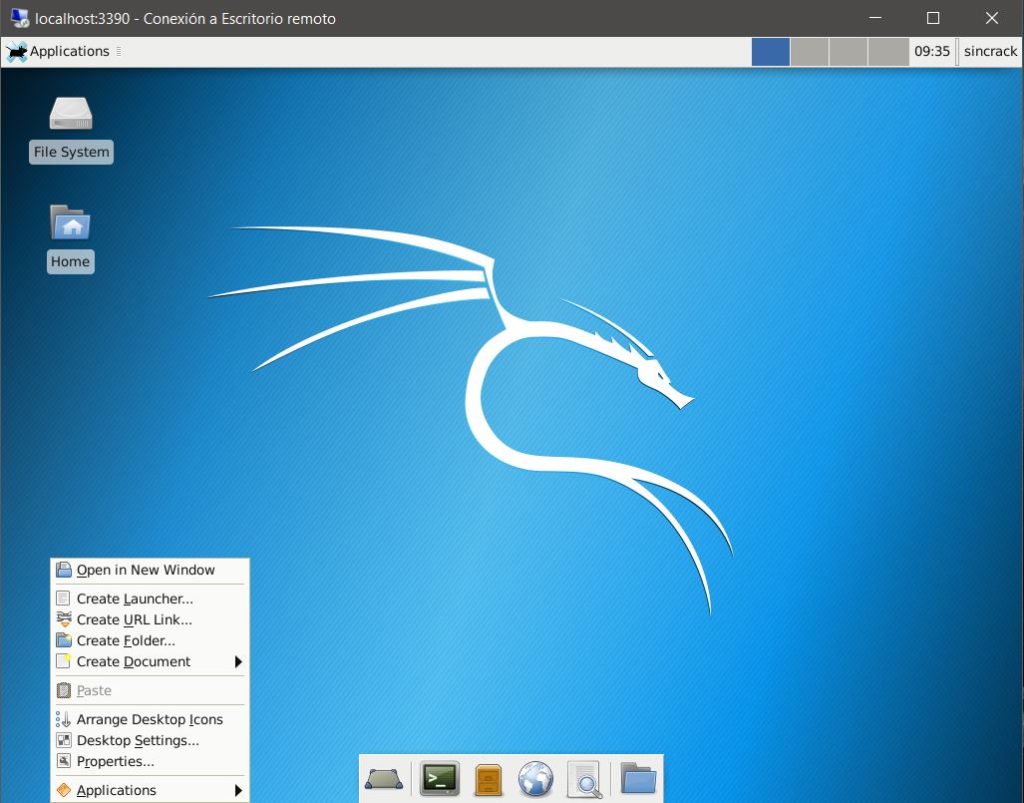
Si queremos tener Kali completo con todas sus herramientas tendríamos que generar en el antivirus una excepción a la siguiente carpeta: %LocalAppData%\Packages\KaliLinux.<Package_ID>\
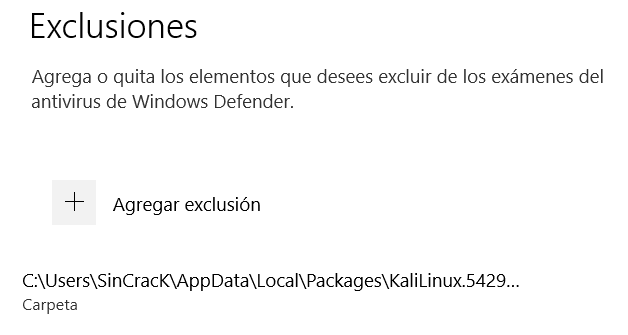
Después de esta exclusión ya podríamos ejecutar la instalación de todas las herramientas:
[simterm] apt-get install kali-linux-full [/simterm]
Si por algun motivo queremos reiniciar el sistema sin reiniciar Windows podemos hacerlo abriendo un powershell como administrador y ejecutar la siguiente linea
[simterm]Get-Service LxssManager | Restart-Service[/simterm]